连接电脑用数据线将手机和电脑连接,进入开发人员选项向右选择,弹出窗口点确认。允许USB调试然后允许USB调试选择,弹出窗口点确认。下载华为助手然后下载华为的管理程序华为助手,就可以管理手机了。
如何快速连接手机与电脑?以华为Mate 40为例,只需3步,就能轻松实现连接和文件传输。连接手机与电脑使用USB数据线将手机与电脑连接。待驱动程序自动安装完成后,你的电脑就会自动识别出手机存储盘符。
通过 USB 数据线连接手机和电脑。待电脑上的驱动程序自动安装完成后,点击此电脑(计算机),会出现以手机命名的盘符。
1、方法一:使用手机多屏协同功能连接电脑 在华为电脑管家中,点击手机多屏协同,然后在手机上打开蓝牙开关并连接电脑,即可在多屏协同窗口中进行操作[1]。
2、通过 USB 数据线连接手机和电脑。待电脑上的驱动程序自动安装完成后,点击此电脑(计算机),会出现以手机命名的盘符。
3、华为手机用户注意啦!如果你想要和笔记本实现多屏协同,这里有四种超简单的连接方式供你选择。下面我们就来一一介绍。
4、方法一:通过蓝牙连接手机和电脑 将手机的蓝牙打开,下拉通知栏可以看到有蓝牙的图标。在设置中可以修改蓝牙的名称,名称可以随意更改。
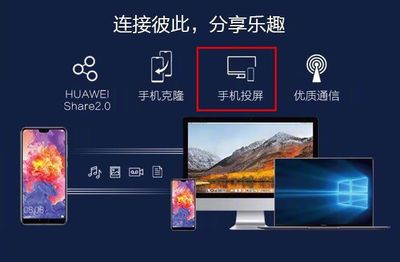
1、USB连接使用USB数据线将华为Mate 40手机与电脑连接,静待驱动程序自动安装完成。一旦完成,你的电脑会识别出一个以手机命名的盘符。选择USB连接方式从手机屏幕顶部下滑,打开通知面板,继续下滑以展开更多选项。
2、使用USB数据线将手机与电脑连接。待驱动程序自动安装完成后,你的电脑就会自动识别出手机存储盘符。选择USB连接方式从手机状态栏下滑出通知面板,点击“查看更多选项”,然后选择适合的USB连接方式。
3、连接电脑用数据线将手机和电脑连接,进入开发人员选项向右选择,弹出窗口点确认。允许USB调试然后允许USB调试选择,弹出窗口点确认。下载华为助手然后下载华为的管理程序华为助手,就可以管理手机了。
4、华为手机作为市场上的热门品牌,凭借强大的系统和功能收获了一大批粉丝。但有时候,我们需要将手机文件传输到电脑或进行备份,这时就需要将手机与电脑连接。那么,如何顺利完成这个操作呢?下面为你揭秘。
发表评论 取消回复